Till now we have created several Processes, but we haven’t tried to update an existing Process. In this article we will discuss how to update an existing activated Process or in other word you can say how to version control an existing Process in Process Builder. The Spring’15 release has rolled and now you can able to use version control in Process Builder.
What is version control?
Version control is a system that records changes to a file or set of files over time so that you can recall specific versions later.
What is the need of version control in Process Builder ?
As you all are aware, there are no such concepts in Workflow rule then why we need a version control mechanism inProcess Builder. This is because of Process Builder is nothing but a combination of Flow and Workflow rule and we can’t modify an activated Flow. It means once you have activated a Flow and want to make some changes to the same Flow, in that case you end up creating a new version. Let’s start with a business use case
Business Use case:- Martin Jones is working as System administrator in Universal Container. He had created a process to Auto assign Price book based on Opportunity Record Type in the article Getting Started with Process Builder Now his organization wants to implement this for one more record type, i.e. Telecommunicationsthen assign a price book Telecommunications (15 digit price book Id) :- 01sB00000006aec
Solution of above business requirement
As we discussed once Process gets activated it’s not possible to make any changes to it. Now we have two options that is save existing/activated process as
- Version of current process
- New Process
To solve the above business requirement, we will save existing activated Process as a new version. Follow the below instructions to modify the existing Process for the above business requirement
1. Click on Name | Setup | App Setup | Create | Workflows & Approvals | Process Builder, it will redirect you to theProcess management page
2. Click on the Process name i.e. Auto assign Pricebook based on Opportunity Record Type as shown in the following screenshot
2. Click on the Process name i.e. Auto assign Pricebook based on Opportunity Record Type as shown in the following screenshot
3. Now click on the Clone button available on top right of the Process detail page, as shown in the following screenshot
4. It will popup a window where you have to select Version of current process and enter the Name, optionally you can enter Description. Finally it will look like the following screenshot
Once you are done, click on the Save button, but it doesn’t allow you to change the API Name of a Process. You can have a maximum of 50 versions of a Process.
5. The next step is to modify the Process as per the above business requirement and finally it will look like the following screenshot
Don’t forget to active the Process by clicking on the Activate button. The new version will become the active version and the others remain as Inactive.
.png)



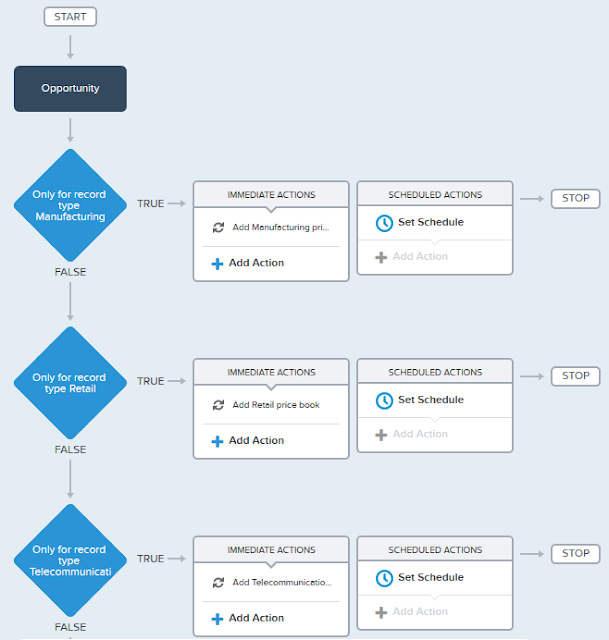
Post a Comment